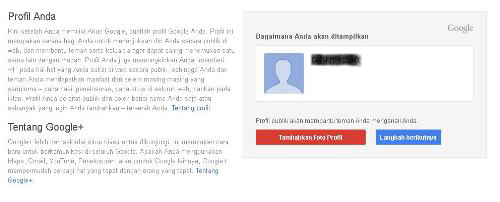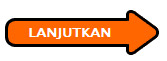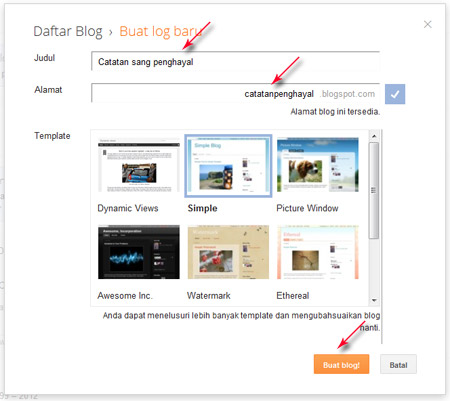Folder-folder
penting dan rahasia agar tidak mudah diakses oleh orang lain sebaiknya
diberikan perhatian khusus berupa pemberian proteksi demi keamanan data
yang ada di dalam folder tersebut. Apalagi proteksi ini untuk melindungi
hak akses seorang anak ke folder khusus orang dewasa.
Cara memproteksi
folder pada windows cukup gampang yaitu hanya dengan menggunakan
perintah dari prompt drive atau Command Prompt.
Sudah tau Apa itu
command prompt ? kalau sudah tau terus alinea berikutnya tapi kalau
belum tau apa itu command prompt berikut ini definisinya menurut Blog
Belajar Ilmu Komputer yaitu command prompt adalah perintah-perintah yang
dapat diberikan kepada komputer melalui prompt drive seperti perintah
DIR, COPY, VER, SYS, REN, MD, CD, CLS, FORMAT, FDISK dll.
Berikut ini
perintah untuk memproteksi folder pada windows xp. Dan dalam prkatek
kali ini saya menggunakan windows xp service pack 2.
Sebelumnya mohon
maaf karena artikel ini tidak dilengkapi dengan gambar karena demi
meringankan akses blog ini dan berikut cara memproteksi folder agar
tidak bisa diakses oleh pengguna komputer lain.
Jalankan Command Prompt dengan cara klik Start – All Programs – Accessories – Command Prompt.
sebagai contoh kita akan memproteksi folder DATA yang ada di drive D, maka perintahnya adalah :
cacls d:\data /p administrators:n
kemudian tekan ENTER
muncul pertanyaan Are You Sure (Y/N)?
ketik Y yang menyatakan Yes kemudian tekan ENTER